How To Smooth Seamless Paper in Photoshop
Ever wonder how to smooth out seamless paper in Photoshop? Well, this tutorial will show you just how easy it is!
One of the biggest complaints from newborn photographers is how their seamless paper backdrops are wrinkled and are a pain to edit. While we would all love to have perfectly smooth backdrops, realistically it just won’t happen. Rolling and unrolling the drops with every baby is going to naturally cause warping.
Most photographers, including myself, use a hanging wall system. I’ve found it to be extremely helpful when it comes to keeping the paper tightly wound and is very convenient when it comes to changing setups. So, to me, the benefits outweigh the minimal editing I have to do in post processing.
So, here is my step-by-step processing for achieving perfectly blended backdrop paper at my photography studio sessions!
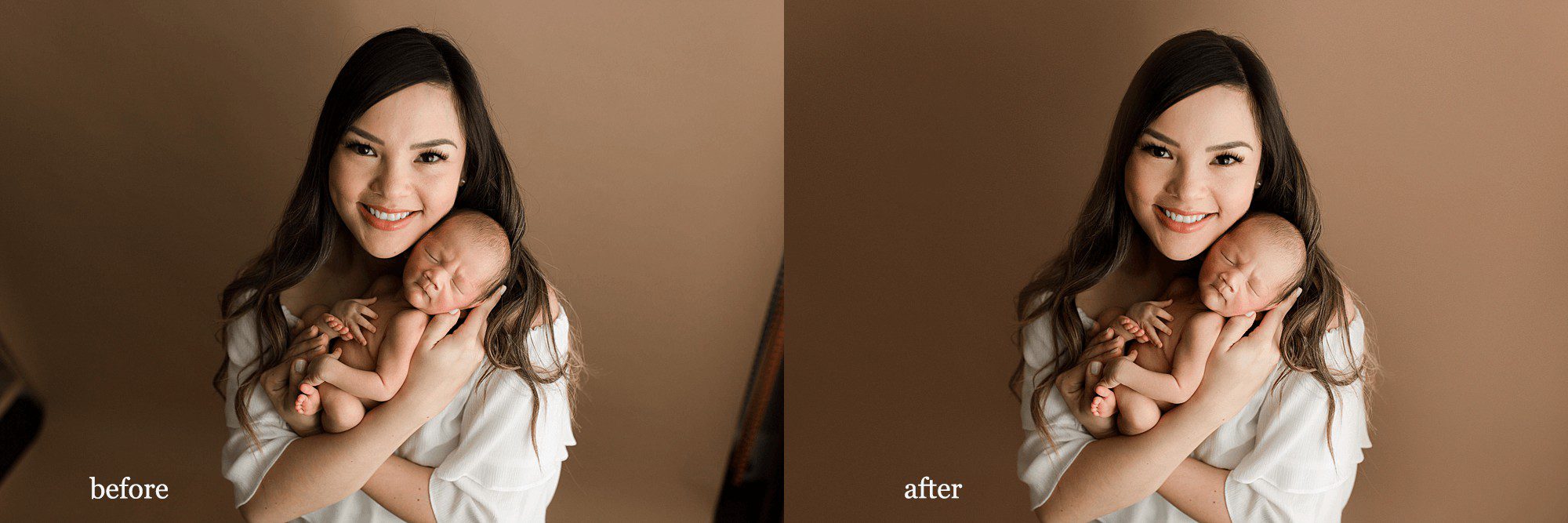
Step 1: Open image in Photoshop
After my initial edits in Lightroom, I open my image in Photoshop.
Step 2: Patch Tool
Use the patch tool to remove any large flaws such as large wrinkles or where the drop may be incomplete.
Step 3: Paintbrush Tool
Choose the paintbrush tool and right click on the image to display the brush window. Choose the “soft round pressure opacity” brush and set it to 24% opacity.
Step 4: Color Select With Eyedropper Tool
Use the eyedropper tool to select a shade of color in the shadows. Its important that you choose colors that will blend into the areas around the subject. If the color you select is either too dark or too light, you won’t be able to achieve the blended, smooth look.
Step 5: Create New Layer & Paint
Create a new layer and paint on the selected color. After the shadow area is finished, select the eyedropper tool and select a shade of color on the light side. On the *same* layer, paint on the light side in the same way you did the shadow side.
Step 6: Layer Mask
Add a Layer Mask to the layer you just painted on and brush off the subject using the paintbrush at 90% opacity. Flatten the image.
Step 7: Edit Image
I prefer to edit the image in its entirety before moving onto the next step, so I will apply the actions that I use in my workflow at this point.
Step 8: Run Banding Butcher Action
Once your image is edited to your liking, run the “Banding Butcher” action from Erin Tole’s “Let Them Be Little” set. Set your brush at 24% opacity and paint over the area you just painted. I’ve found that this action eliminates the stroke marks from the paintbrush and also prevents the banding that is caused by fades, which is explained in the next step.
Step 9: Run Fade
You’ll want to choose the color of your fade based on the color of your seamless paper. Mocha Savage Seamless Paper is my go-to for parent posing at my newborn sessions and I always use the “Earth” fade from Erin Tole’s “Paintbox” set. Then brush the fade off of the subjects with at 90% opacity.
And there you have it! A smooth, blended backdrop with no wrinkles!
If you’re more of a visual learner like me, I created a video to show you my steps in their entirety.
